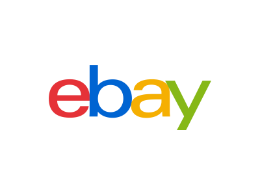
- Community
- News & Updates
- Buying & Selling
- Product Categories
- eBay Groups
- eBay Categories
- Antiques
- Art
- Automotive (eBay Motors)
- Books
- Business & Industrial
- Cameras & Photo
- Clothing, Shoes & Accessories
- Coins & Paper Money
- Collectibles
- Computers, Tablets & Networking
- Consumer Electronics
- Crafts
- Dolls & Bears
- Entertainment Memorabilla
- Gift Cards & Coupons
- Health & Beauty
- Home & Garden
- Jewelry
- Music
- Pottery & Glass
- Specialty Services
- Sports Mem, Cards & Fan Shop
- Stamps
- Toys & Hobbies
- Travel
- Business Insights
- Regional Groups
- Special Interest Groups
- Developer Forums
- Traditional APIs: Orders, resolutions and feedback
- Traditional APIs: Search
- Traditional APIs: Selling
- eBay APIs: Talk to your fellow developers
- eBay APIs: SDKs
- Token, Messaging, Sandbox related issues
- APIs Feedback, Comments and Suggestions
- RESTful Sell APIs: Account, Inventory, Catalog and Compliance
- RESTful Sell APIs: Fulfillment
- RESTful Sell APIs: Marketing, Analytics, Metadata
- Post Order APIs - Cancellation
- Post Order APIs - Inquiry, Case Management
- Post Order APIs - Return
- RESTful Buy APIs: Browse
- RESTful Buy APIs: Order, Offer
- Promoted Listings Advanced
- Seller Meeting Leaders
- 30th Anniversary Celebration
- eBay Live
- eBay Categories
- Community Info
- Events
- eBay Community
- Community Info
- Share Community Platform Feedback
- Community Best Practices
- Subscribe to RSS Feed
- Mark Topic as New
- Mark Topic as Read
- Float this Topic for Current User
- Bookmark
- Subscribe
- Mute
- Printer Friendly Page
Community Best Practices
- Mark as New
- Bookmark
- Subscribe
- Mute
- Subscribe to RSS Feed
- Permalink
- Report Inappropriate Content
12-30-2021 01:19 PM
Hello all,
We hope you'll find the following tips and tricks to getting the most out of the eBay Community helpful:
Spellcheck (browser based):
There is the option to use Khoros' spell check within the Community, or to allow the specific browser being used to control the spell check. We’ve opted to use the browser's spell check feature and that means it should work according to the browser being used to access the Community pages. In order for spell check to work for you, you’ll need to ensure it’s turned on for your browser. That can vary by browser/settings, so it’s good to run an internet search for how to turn your browser's spell check on if you aren’t sure how to do so.
How to Bookmark a thread or discussion:
Have you come across a thread, topic or conversation that you want to remember or save for later? Bookmarking a thread will let you build your own library of content that you can quickly access again in the future, while not giving you updates on the posting activity itself. Steps provided below:
1. From the Options drop down, select Bookmark.
2. Once confirmed, the thread will now be saved for quick access in the future. You can view it by selecting your profile photo and choosing ‘My Subscriptions’
3. That will take you right to your subscriptions page where you can view any of your saved bookmarks
Notifications:
If you look to the left of your profile picture in the upper right corner of the screen, you’ll see a Bell. This is where notifications will show up for posts you’ve been tagged/at-mentioned in and helpfuls you’ve received (thumbs up icon in posts). To adjust how you’re notified, follow the below steps:
1. Click your profile picture and then select, “My settings”
2. Click the “Subscriptions & Notifications” link
3. Click the “Notifications Settings” link
4. Turn things off and on per your preference
In that section you can also subscribe to topics you participate in, as well as determine delivery frequency, content inclusion and format. You can choose to remove HTML and signatures from posts and ignore posts that have already been read. Two final options are the ability to be notified of your own posts and replies and to be able to reply to subscribed threads via email. There are so many options!
Quoting:
In an effort to help keep track of which post you're responding to, there is a feature to quote the post. You can follow the below steps and even revise/edit the post you’re quoting where applicable:
1. Click the blue, “Reply” button
2. Click the quote symbol (“) at the top of the Reply box that appears
3. Notice that their message appears and at this point you can leave it as is or delete parts, high-light things, etc. as necessary. To do this, you would use the options as pictured above. B to bold text, I to italicize text, T to change the text size, and A to change text color
4. Once that is set up, you can start typing below the quoted text. If you want to ensure the member sees your message, but sure to at-mention them
At-mentions:
A way to call out specific users in your post and invite them to join the conversation, is to at-mention them. This will send them a notification so they're aware as to the mention, or tag, to the post. To at-mention someone, you will start by using the @ sign and then typing in their username if it doesn't automatically pop up in a menu to select. Example below:
Subscriptions:
There is an option to subscribe to boards and you can set this up by clicking on the “Options” carrot/link in the upper right corner of the page. From there, you’ll see the “Subscribe” link mid-way down the menu that appears:
To manage your subscriptions, notifications, etc. follow the below steps:
1. Click on your profile picture in the upper right corner of the screen and then click the, “My subscriptions” link from the menu that appears
2. The My Subscriptions option shows you what you are subscribed to. If you want to delete a subscription simply check the box and then select that option from the, “Email Subscriptions Options” dropdown menu
3. To select how you’re notified about the content you’ve subscribed to, click the, “Notification Settings” link to the right of, “My Subscriptions”
Rules of Engagement/Community Guidelines:
The eBay Community is meant to be a place for peer-to-peer support. Where tips and advice can be provided in a friendly and inclusive manner. That being said, we do have some rules of the road that you can review here.
Lastly, you’ve probably noticed a carrot in the upper right corner of posts (image below) and if you click that, it opens a dropdown menu with several options. In case you’re wondering what each option does, please see below:
- Mark as New: Shows the new topic indicator in the topic list
- Bookmark: Adds this topic to the current user's bookmark list
- Subscribe: Will send you a notification when this topic is updated
- Mute: Must be subscribed to the board to use this. Gives the ability to mute the board/post from sending notifications. Side Note: If you have enabled the Automatically subscribe me to topics or reviews I participate setting under My Settings > Preference Options and participate (reply) in a topic you’ve muted, you will not be subscribed to this thread. The mute setting takes precedence over the auto-subscribe setting
- Subscribe to RSS Feed: Provides an RSS feed of this topic and its replies
- Permalink: Allows you to always access the original post
- Print: Ability to print the page
- Email to a Friend: Share the post with someone via email
- Report Inappropriate Content: Use this to report a post
We hope you found this helpful and we'll see you on the boards!














