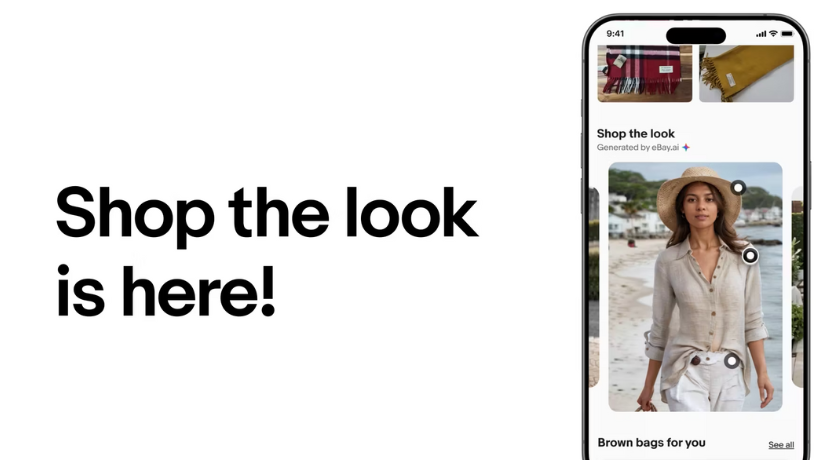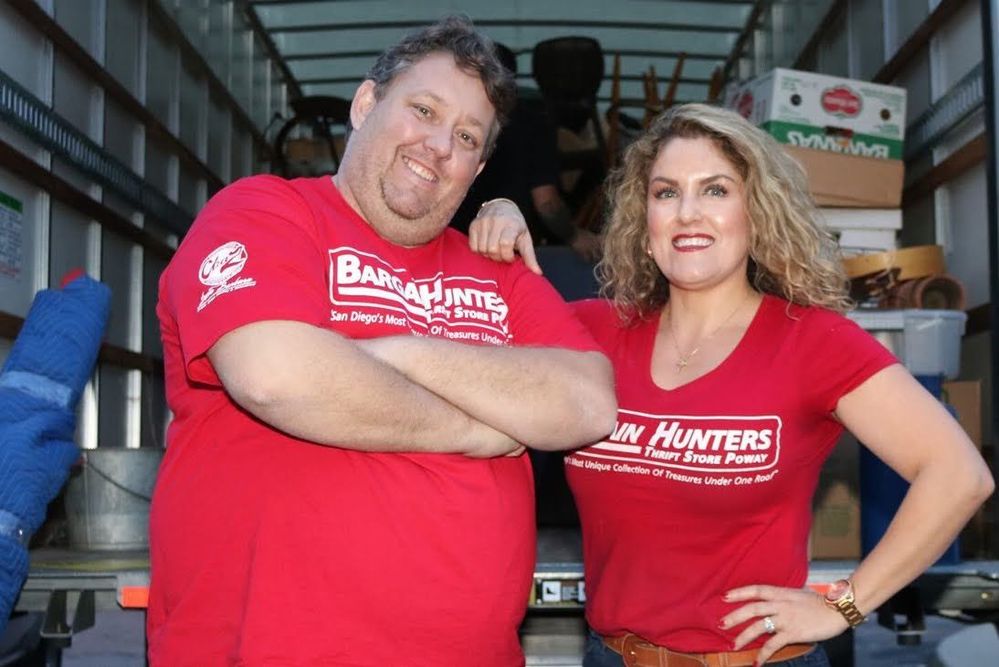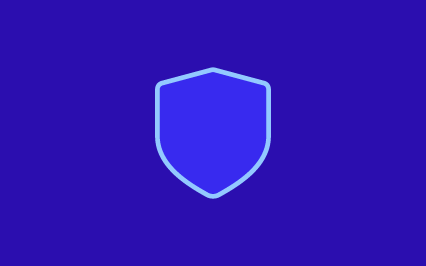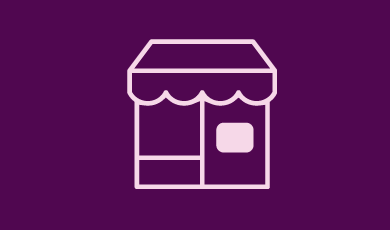
- Community
- Seller News
- Buying & Selling
- Product Categories
- eBay Groups
- eBay Categories
- Antiques
- Art
- Automotive (eBay Motors)
- Books
- Business & Industrial
- Cameras & Photo
- Clothing, Shoes & Accessories
- Coins & Paper Money
- Collectibles
- Computers, Tablets & Networking
- Consumer Electronics
- Crafts
- Dolls & Bears
- Entertainment Memorabilla
- Gift Cards & Coupons
- Health & Beauty
- Home & Garden
- Jewelry
- Music
- Pottery & Glass
- Specialty Services
- Sports Mem, Cards & Fan Shop
- Stamps
- Toys & Hobbies
- Travel
- Business Insights
- Regional Groups
- Special Interest Groups
- Developer Forums
- Traditional APIs: Orders, resolutions and feedback
- Traditional APIs: Search
- Traditional APIs: Selling
- eBay APIs: Talk to your fellow developers
- eBay APIs: SDKs
- Token, Messaging, Sandbox related issues
- APIs Feedback, Comments and Suggestions
- RESTful Sell APIs: Account, Inventory, Catalog and Compliance
- RESTful Sell APIs: Fulfillment
- RESTful Sell APIs: Marketing, Analytics, Metadata
- Post Order APIs - Cancellation
- Post Order APIs - Inquiry, Case Management
- Post Order APIs - Return
- RESTful Buy APIs: Browse
- RESTful Buy APIs: Order, Offer
- Promoted Listings Advanced
- Seller Meeting Leaders
- View Item Redesign Updates
- eBay Categories
- Community Info
- Events
- Podcasts
- eBay Community
- Buying & Selling
- Seller Tools
- Use File Exchange to take the pain out of creating...
- Subscribe to RSS Feed
- Mark Topic as New
- Mark Topic as Read
- Float this Topic for Current User
- Bookmark
- Subscribe
- Mute
- Printer Friendly Page
Use File Exchange to take the pain out of creating large Variation listings.
- Mark as New
- Bookmark
- Subscribe
- Mute
- Subscribe to RSS Feed
- Permalink
- Report Inappropriate Content
04-24-2021 10:21 PM - edited 04-24-2021 10:26 PM
Variation Benefits.
When selling items that come in different colors or different sizes, it is more efficient to create a single listing where the buyer can choose the color or size, or both, from drop lists in the listing. Each variation can have a different price and available quantity. Additionally, a variation listing will accumulate views and purchase histories, which enhance visibility in search.
If you are unfamiliar with listing Variations, these pages address some of the startup hurdles.
• http://shipscript.com/ebayhelp/lister_hub/creating_ebay_variations.htm
Definitions:
Attribute = The name of drop list (like shape or color).
Option = Choices within a drop list (like red or blue).
Combination = The buyer's final selection from the attribute lists and options.
First rule:
A listing must be started as a variation. An existing listing can not be converted to a variation.
Second rule:
Not all categories support variations, so check your category first before attempting to add variations.
Build variations directly on eBay's Business Listing tool.
eBay's Business Listing tool is a great way to start simple variations, where only a few combinations of attributes are needed. But what happens when the list of options approaches the 250 allowed by eBay? Suddenly, the online listing form becomes rather unwieldy. That is where a File Exchange spreadsheet can speed the process.
Or use File Exchange to build your variations.
- For sellers adept at using File Exchange, the entire listing can be created in File Exchange.
- For sellers new to File Exchange, a hybrid approach uses both the Business Lister and File Exchange.
File Exchange solution.
This online Variation Builder can help the seller automate the creation of simple or complex variation columns, which would then be added to the basic seller template for generating new listings through File Exchange. Paste the generated columns into an existing spreadsheet and adjust quantity, price, and CustomLabel (SKU) for each combination. Add variation photos following the instructions in the above tutorial page.
https://www.isdntek.com/ebaytools/VariationBuilder.htm
Hybrid solution.
Start the variation listing on the Business Lister.
Sellers who are more comfortable using the online listing form can create a full listing there with a single variation as a placeholder. That single variation should include an Attribute and Option to create at least one variation Combination. The Attribute name (the name of your droplist) should be one that you plan to use, as it will be more complex to change later. The price and quantity must also be added to that combination, but only as placeholders, since you can adjust them later.
Complete the rest of the listing fields and submit the listing so that an Item ID is available. The listing can be scheduled (which I recommend) to allow time to add the variation combinations. After variations are added, return to the listing and add the variation photos (if not providing online photos through File Exchange), and then the scheduling can be removed without incurring any scheduling fees.
Build the Variations in a File Exchange Spreadsheet.
After building the basic listing online and setting it up to accept variations, the next step is to build the variation list for File Exchange. Use the Variation Builder to convert your attribute lists of options into the correct spreadsheet format for File Exchange. The Variation Builder is designed to accept vertical lists, making it easy to paste your lists into the tool. You can assign an initial quantity and prices that will populate the spreadsheet, but you can also manually edit your resulting spreadsheet to make changes.
The Variation Builder will create just the "variation" rows and columns of a spreadsheet, nothing more. So after pasting the results into an open spreadsheet, you will need to add a couple more columns to ready it for File Exchange.
Your File Exchange revision will have these columns:
The four green labels are created by the tool, and you should add the leading two red columns to your spreadsheet. Add the trailing two purple columns only if you will be using them.
Under Action, in only the first row, add the word Revise.
Under ItemID, in only the first row, enter you item number.
Under CustomLabel, in each of the combination rows, enter a SKU if appropriate. If you don't use any stock keeping numbers remove the CustomLabel column.
Under PicURL, add the URLs of hosted photos per the instructions in the tutorial, or remove the column if you plan to upload your photos from your desktop using the Business Listing tool.
Populating variations using a File Exchange CSV file.
And that is your revision file for File Exchange. Save as CSV and upload to File Exchange (more on that later). The revision will update the existing placeholder variation with the new variation data (as long as there have been no sales - which is why scheduling is a good technique).
Changing your Variations through File Exchange.
A variation combination can be added at any time, but can not be deleted if the combination is in a transaction (locked) and that is why I recommend doing all the prep in a scheduled listing.
Modifying the RelationshipDetails and PicURL of a combination requires deleting and re-adding that combination. That means a variation Attribute, Option, or Combination can not be renamed. It must be deleted and then added under the new name. The same holds true for variation Picture URLs added through File Exchange. The other fields associated with the variation (price, quantity, sku) can be easily changed.
To add more Options through File Exchange, the master record's RelationshipDetails must include the new names, added to the others that will be kept. Skipping one that is in use will trigger an error, as will using a combination that is not defined in the master record.
Creating a new Option called "Tan" and adding two new tan combinations.
Every combination row that is "added" must always include one option from each Attribute list. In the example above, there are two Attributes: Colors and Shape. The newly added combinations above include both Colors and Shape. This Attribute matching must be taken into account when making additions or deletions of either Attributes or Options (more below).
To rename an Attribute (the name of a droplist) or to rename an Option, all combinations that use that Attribute or Option must be deleted. The Attribute name must be removed from the master record. A replaced Option name can remain, but there is no reason to leave it there unless it is locked by a transaction. The new Attribute name or Option must be added to the master record. Then the new combinations will be listed using the new Attribute name or Option name. Keep in mind that every combination must use each of the Attributes from the master record, and that is why the Attribute to be deleted must be removed from the master record. Unused Options can remain, as they'll be abandoned if not used in a combination.
Removing Attribute "Colors" and replacing with "Colour" to effectively rename an Attribute.
To remove a combination (row) from the listing, add the word Delete in its Action column.
 ShipScript has been an eBay Community volunteer since 2003, specializing in HTML, CSS, Scripts, Photos, Active Content, Technical Solutions, and online Seller Tools.
ShipScript has been an eBay Community volunteer since 2003, specializing in HTML, CSS, Scripts, Photos, Active Content, Technical Solutions, and online Seller Tools.Use File Exchange to take the pain out of creating large Variation listings.
- Mark as New
- Bookmark
- Subscribe
- Mute
- Subscribe to RSS Feed
- Permalink
- Report Inappropriate Content
04-24-2021 10:41 PM
thank a postting !
Use File Exchange to take the pain out of creating large Variation listings.
- Mark as New
- Bookmark
- Subscribe
- Mute
- Subscribe to RSS Feed
- Permalink
- Report Inappropriate Content
04-25-2021 05:26 AM
This looks great! I can't wait to try it!
 EastLaneAve • Volunteer Community Mentor
EastLaneAve • Volunteer Community MentoreBay member 26 years
Use File Exchange to take the pain out of creating large Variation listings.
- Mark as New
- Bookmark
- Subscribe
- Mute
- Subscribe to RSS Feed
- Permalink
- Report Inappropriate Content
04-25-2021 12:37 PM
Use File Exchange to add up to 250 Trading Cards to one listing.
Variation listings support up to five droplists (Attributes) with up to 60 options in each list, not to exceed 250 total combinations.
Some categories allow all 250 options in one attribute, and one such category is:
Sports Mem, Cards & Fan Shop > Sports Trading Cards > Baseball Cards
We can not use the Attribute "Player" for the name of our drop group because that is reserved for the Item Specifics, so name the Attribute something like Card/Player or Card#.
In the Item Specifics on the listing form, skip the "Player" name if allowed, or add your own "you pick" if you can not skip that field.
TIP: Be sure to instruct your buyers to "add to cart" if they want to buy more then one player. This means you can not set up your listing as "immediate payment required".
Building on the tutorial in the initial post, this post will show the two different methods for dealing with longer lists of similar items. We'll assume the Business Listing tool is used to create the basic Variation Listing and the examples below will use File Exchange to populate the variation combinations through a revision. The photos can be added as URLs through the File Exchange upload or can be added from the desktop when revising on the Business Listing form.
Single long drop list.
To create a list of combinations for your variation spreadsheet, list all of your cards in a single column. Add the name of the Attribute in front of each card name. Then concatenate the entire list of cards and add to the master record (first row) as shown.
Create one long drop list called "Card/Player" with up to 250 options.
If concatenating is too tedious, take advantage of the Variation Builder tool to gererate both the spreadsheet of variation combinations and the master record's RelationshipDetails. As shown below (1), use only one input block. Give the column a name (Card/Player) and paste your long list of card names into the column. Add prices here if you wish, or update them later in the spreadsheet. Click "Make" and the tool will generate all the combinations, along with the master (2). The results can be pasted from the tool's text box into an open spreadsheet, as shown in the image directly above.
Screenshot of Variation Builder for a single drop list.
Multiple drop lists.
Perhaps you don't want one lengthy list and would like to break your list into no more than 5 smaller groups, particularly if your items have natural groupings.
For instance, if your items have names, then break the group alphabetically. If they are numbered, break into number ranges. And if they are colors or patterns, break into major color or pattern groups.
Since the trading cards are numbered, in the spreadsheet below, we have broken the list into number groupings of 50-99, 100-149, and 150-199. Notice that there are now two Attributes (drop lists). One is named "Card Group", which holds the three number ranges, and the other is "Card Name", which is the full list of all the cards. The three lists are populated by assigning an appropriate Card Group option to each of the cards in the Card Name list.
Create shorter drop lists by adding a second Attribute called called "Card Group" with three group options.
It's fairly straighforward, although tedious, to add the group name to the list of card names, but building the RelationshipDetails for the master record is even more so. That is where the Variation Builder tool can help most.
Because we will have two Attribute groups in our example, we will use two of the input columns on the Variation Builder. In the first input block, add the name of the Attribute (Card Group) that holds the major grouping ranges, and then add the ranges below it as options. Label the second input block (Card Name) and add the full list of all cards.
Next, in the first block assign a key code (numbers or letters) to each option (we will use a,b,c). In the second block, assign a matching key to every card. So we add the letter "a" to every card that will be in the first grouping of 50-99, and "b" to every card in the second grouping of 100-149, and so forth. If sorting long lists alphabetically, there could be 26 options in the first list, and each item in the second list could be assign a letter of the alphabet.
Screenshot of Variation Builder to split options into three groupings with two drop lists.
Clicking the "Make" button on the tool will then generate the spreadsheet data that can be pasted into an open spreadsheet.
How will this type of grouping appear to the buyer on the listing form? There will be two drop lists ("Card Group" and "Card Name" in our example). The buyer must first select a range from the top list (Card Group). The second list (Card Name) will then display only those items that fall into the selected range. If the buyer selects a different range from the top list (Card Group), then a different set of items will display in the second list (Card Name).
 ShipScript has been an eBay Community volunteer since 2003, specializing in HTML, CSS, Scripts, Photos, Active Content, Technical Solutions, and online Seller Tools.
ShipScript has been an eBay Community volunteer since 2003, specializing in HTML, CSS, Scripts, Photos, Active Content, Technical Solutions, and online Seller Tools.Use File Exchange to take the pain out of creating large Variation listings.
- Mark as New
- Bookmark
- Subscribe
- Mute
- Subscribe to RSS Feed
- Permalink
- Report Inappropriate Content
06-14-2021 06:27 PM
How to Rename Variation groups (part 1)
eBay reserves some names for the Item Specifics and does not allow them to be used as the name of a Variation group. If eBay has recently changed reserved words in your category (for instance,"Color" or "Card Attributes"), you may be faced with renaming your variations, but there is no built-in "Rename" capability, and it is not possible to simply go in and rename the Variation. Instead, the whole variation group must be deleted and added back with the new name.
There are two ways to work the problem.
- The changes can be made on the listing form itself with a revision.
- The changes can be made in a spreadsheet upload to Seller Hub.
In Part 1, we will address using the listing form to "rename" an attribute.
In Part 2, we will explain spreadsheet automation for that task.
Archive before Editing:
If you have a lot of variations, you may want to archive your variation details before performing any edits. If so, download a report from eBay so that you will have a copy to refer to while modifying your listings.
With eBay's File Exchange moving into the Seller Hub, the best display of variation data will be in the "Price and quantity" revision template in Seller Hub.
That template can be found on the "Reports" tab on the "Upload" page (not on the "Download" page). On that Uploads page, a "Download Template" button will open an overlay of further options. For report source, choose "Listings", and select a report type of "Edit price and quantity".
https://www.ebay.com/sh/reports/uploads
Click the "Download" button on the overlay and eBay will prepare a spreadsheet template that can be downloaded from a temporary popup, and that will also appear on a list of downloadable links over on the "Reports > Download" page at https://www.ebay.com/sh/reports/downloads
The template will contain both variation and non-variation listings. When opened in a spreadsheet tool, the format will appear something like this, where the variation values of price, quantity, and SKU, along with the name of each option in the attribute group, can be easily located:
[If the "Item number" column appears in unreadable exponential notation, change the spreadsheet settings for that column to "number" with zero decimal places, so that a valid Item number is available for reference. If your SKU is a similarly long number, do the same for that column.]
Renaming a Variation on the Listing form:
When manually editing a variation listing, it is possible to Edit the variation Attributes (names of dropdown groups) by first creating a new "Attribute" to replace the old (left image below).
Then copy/paste each "option" from the old Attribute to the new. This can be done right in the listing within the Attribute editor by swiping/copying the text from an old option and pasting it into the "create your own" field (middle image below).
After copying all of the options (player names in this example) to the new Attribute (right image below), proof the two lists and then delete the old Attribute name at the top using the "X" next to its name.
[These are desktop views where I have deceased my browser width to stack the data vertically for these screencaptures. In normal desktop, the options-panel is to the side.]
Upon clicking "Update variations" to save and close the option-entry screen, you may be asked whether you want the system to build your new combinations or whether you want to perform this step yourself. Simple variations with only one Attribute name will bypass this question, while multi-variation listings are more complex and can result in hundreds or thousands of combinations. If you have a multi-variation listing, and have almost every combination available, let the system do the work. Otherwise, if you only have some of the possible combinations, you'll want to build the dozens yourself, rather than deleting a thousand premades that you don't want.
Arriving at the screen where combinations are made, the quantity, price, and sku will be reset and will require re-entering, so this is where a saved report will make it easier to plug in the original values.
Returning to the photo selection screen, the photo attached to each option in the old attribute list will remain and will automatically be applied to the new attribute list, as long at the option names (player names in the above example) still match. If there are no typos and the images appear as expected, save the listing revision.
This is manageable for a small number of items and short lists.
(In Part 2, we will consider bulk spreadsheet options.)
 ShipScript has been an eBay Community volunteer since 2003, specializing in HTML, CSS, Scripts, Photos, Active Content, Technical Solutions, and online Seller Tools.
ShipScript has been an eBay Community volunteer since 2003, specializing in HTML, CSS, Scripts, Photos, Active Content, Technical Solutions, and online Seller Tools.Use File Exchange to take the pain out of creating large Variation listings.
- Mark as New
- Bookmark
- Subscribe
- Mute
- Subscribe to RSS Feed
- Permalink
- Report Inappropriate Content
01-20-2023 03:37 PM
Thank you so very much, this is incredibly helpful!!
Use File Exchange to take the pain out of creating large Variation listings.
- Mark as New
- Bookmark
- Subscribe
- Mute
- Subscribe to RSS Feed
- Permalink
- Report Inappropriate Content
04-11-2024 06:15 AM
Is there a tutorial on how to do this? This looks more complicated and time-consuming than adding variations one at a time. And I'm unsure how to upload these into a variation. Specifically, when I look at the below example, how can I add a list to "create your own"?
Thanks
Use File Exchange to take the pain out of creating large Variation listings.
- Mark as New
- Bookmark
- Subscribe
- Mute
- Subscribe to RSS Feed
- Permalink
- Report Inappropriate Content
04-11-2024 05:53 PM
There is no way to upload a list directly into eBay's listing tool. I would recommend carefully reading the entire "Hybrid Solution" section in the first post. After creating that spreadsheet and adding your item number as part of the revision, you may upload that CSV spreadsheet to Seller Hub > Reports > Uploads.
https://www.ebay.com/sh/reports/uploads
 ShipScript has been an eBay Community volunteer since 2003, specializing in HTML, CSS, Scripts, Photos, Active Content, Technical Solutions, and online Seller Tools.
ShipScript has been an eBay Community volunteer since 2003, specializing in HTML, CSS, Scripts, Photos, Active Content, Technical Solutions, and online Seller Tools.Use File Exchange to take the pain out of creating large Variation listings.
- Mark as New
- Bookmark
- Subscribe
- Mute
- Subscribe to RSS Feed
- Permalink
- Report Inappropriate Content
04-11-2024 06:15 PM
Thanks. I have read your posts multiple times. Definitely not for a beginner or someone who already uses reports>Uploads. I think it convinces me not to pursue it further. Or maybe there is someone who can explain it in a different way but I appreciate you trying to help. It just looks like instead of adding variations directly to the listing, I'd just do it on a spreadsheet. So I don't understand how this method is quicker but can see making a million mistakes trying to figure out your way of doing it.
Best,
Devin
Welcome to the Seller Tools board! You can chat with other members about seller tools and best practices in using them.
Tools related questions? Learn more about:
- Selling tools overview
- Seller Hub
- Seller Hub reports
- Bulk listing tools
- eBay Stores
- Promotions Manager
- Promoted Listings
Videos:
- Reach new buyers with Promoted Listings
- Image detection tool
- eBay Listing Quality Report
- Send offers to buyers
- Information about Terapeak
- Reports Tab - Summary
- Reports Tab - Downloads